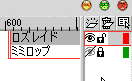
次は影付けです。
先にロズレイドの方から行うので、ミミロップのレイヤーは目玉の絵をクリックして非表示にしておきます。勝手にロックもされるはずです。
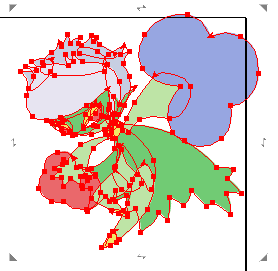
続いて、ロズレイドのパーツ全体を選択します。
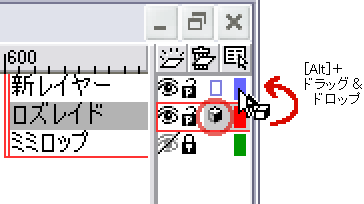
ここで新しいレイヤーを一番上に作成します。
そして、ロズレイドのレイヤー上の立方体のアイコン(画面上円で囲ったもの)を、
キーボードの[Alt]キーを押しながら、上のレイヤーにドラッグ&ドロップします。
この操作により、選択したパーツを上のレイヤーにコピーすることができます。
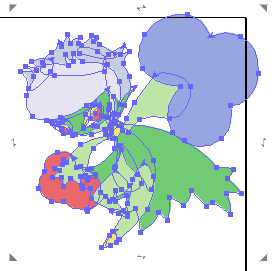
うまくいけば、パーツの縁の色が、新しいレイヤーで指定した色に変わります。
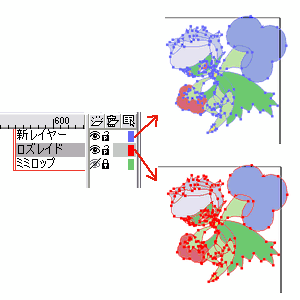
この時、「新レイヤー」と「ロズレイド」レイヤーに同じパーツができているはずです。
この先は、「新レイヤー」の方で作業を行いますので、「ロズレイド」レイヤーは
非表示(目玉をクリック)またはロック(鍵マークをクリック)しておいてください。
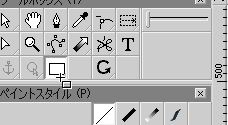
続いて、ツールボックスから四角形を選択します。
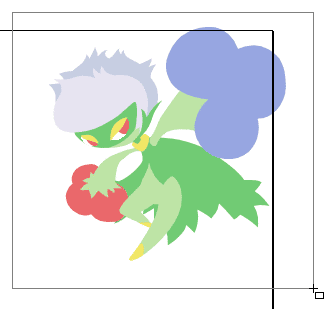
そして、ロズレイド全体が隠れるように四角形を描きます。
四角形はロズレイドよりかなり大きめに描いておいてください。
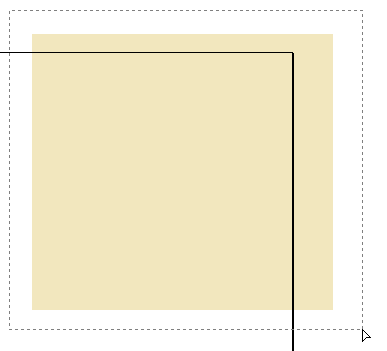
こうして四角形が描けたら、ツールで「オブジェクト選択」または「ノード」を選択し、四角形全体を囲むように選択します。
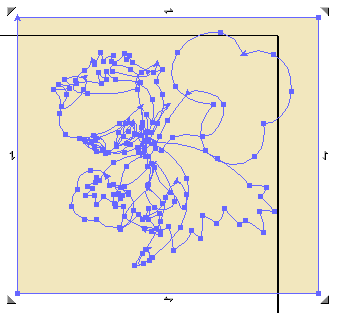
すると、四角形のみならずロズレイドを描くのに使った図形全部が選択されます。
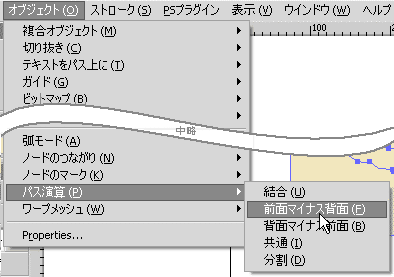
ここでメニューから、[オブジェクト]>[パス演算]>[前面マイナス背面]を選択します。

するとこのように、四角形からロズレイドの形を切り抜いたような図形が出来ます。
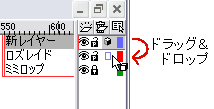
そしてこれを、「ロズレイド」レイヤーに戻します。
「ロズレイド」レイヤーのロックを解除し、今作った図形を選択した状態で
「新レイヤー」上の立方体アイコンを「ロズレイド」レイヤーにドラッグ&ドロップします。
[Alt]キーを押さずにドラッグすることで、図形を別のレイヤーに移動できます。
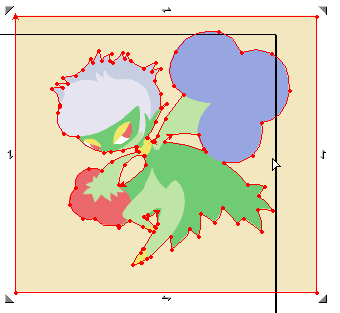
するとこんな感じになります。
この後は「ロズレイド」レイヤーで作業をします。
新しく作ったレイヤーは、削除してもいいですし、非表示にしておいて後で使いまわすのもアリです。
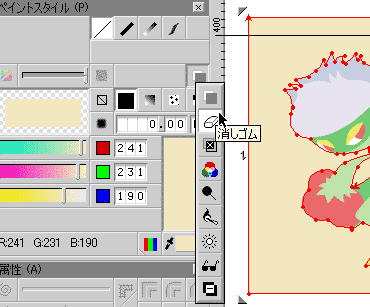
この図形を選択したまま、図のようにペイントスタイルで「消しゴム」を選択します。
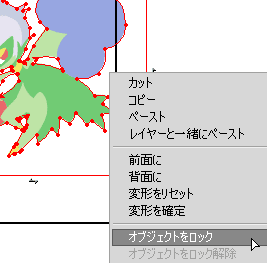
すると、この図形の重なっている部分が透明になります。
この効果は1枚のレイヤー内でのみ適用されます。
(例えば、今回でいうと「ミミロップ」レイヤーには影響しません)
影を描く時、この図形の下に持っていけばはみ出ることはないというわけです。
作業中この図形は邪魔になるので、右クリックして「オブジェクトをロック」を実行します。これで、クリックしても選択されないので安心です。
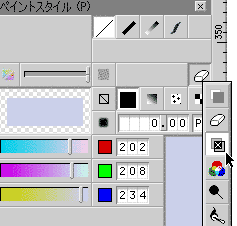
それではやっと影付けに入ります。
いつも影は、水色を作成して「乗算」モードで描いています。
乗算モードだと、もとの色を重ねた色の分だけ濃くすることができるようです。
まあやってみればわかります。
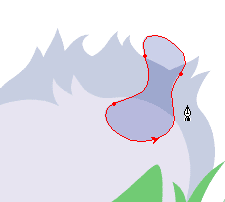
とりあえず適当に影っぽい形を描きます。

これを選択した状態で[PageDown]キーで下の層に移動させると、ロズレイドからはみ出た分の色が消えます。
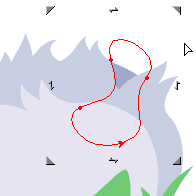
これをさらに下に移動させたり調節したりして、影をつけていきます。
このような方法のほかに、影の色をスポイトで吸って影を付ける図形全体に塗ったり、切り抜き機能を使ったりして、全体に影をつけます。

そんな感じで、ロズレイドとミミロップに影をつけました。