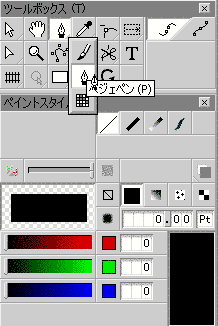
えーえーえーと、着色、というか、清書、ですね。
言葉で何と言っていいのか。なんかもう挙動不審気味です。
清書の時は、ツールボックスのベジェペンを使います。初期状態ではこのボタンには筆の絵が表示されていますので、ボタンの右下をクリックして出てきたペンの絵を選択します。
ペイントスタイルは、ストロークなし&単色塗り潰しを選択します。
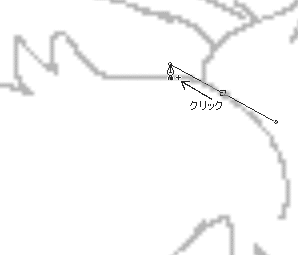
それでは早速描いていきます。
まずはロズレイドの額部分の花びらを描きます。
色は、上の図でいうと赤・緑・青のバーをいじって作成します。
色ができたら、下書きの線の適当なところでクリックしてノード(図の点)を置き、マウスのボタンを押したままドラッグしてハンドル(図の線)を伸ばします。
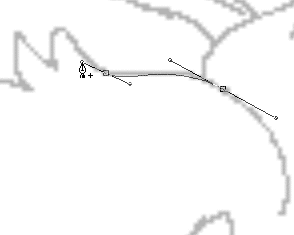
そしてまた下書きの線上をクリックしてハンドルを伸ばします。
ノードの位置とハンドルを伸ばす方向は、まあ慣れるしかないですね。
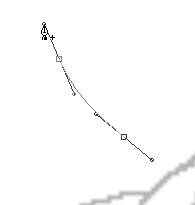
↓
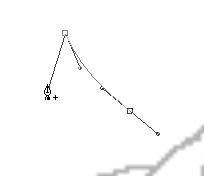
[Alt]キーを
押しつつ
↓
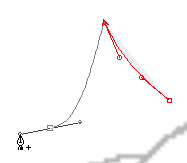
上のような描き方だと、曲線ばかりで角のある輪郭が描けません。
そこで、ハンドルを伸ばしながら[Alt]キーを押すと、ハンドルを曲げることができます。
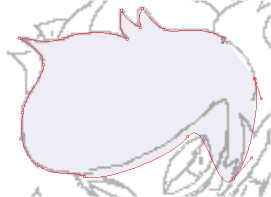
という感じでどんどん線をなぞっていきます。
ロズレイドのマスクの部分はどうせマスクで隠れるので、思いっきりはみ出させました。
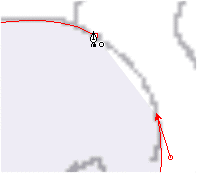
↓
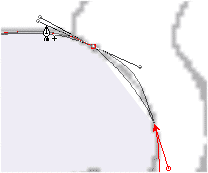
最後は線を閉じます。
始点のノードにポインターを近づけると、ポインタに○印が出ます。
この状態でクリックして、またハンドルを同じように伸ばします。
これでこの面は完成です。
描く図形を閉じずに図形を完成させる時は、最後に置いたノードの上でダブルクリックします。
また、閉じていない図形の続きを描くときは、ツールボックスの右上にある「パスに追加」ボタンを選択すればいいみたいです。調べていて初めて知りました。
今は下絵を透かしているので、今塗っている色がかなり薄く見えています。
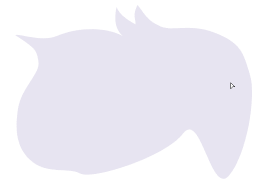
そこで[Ctrl]と[L]キーを押して下絵を消し、色や形を確認します。
多分ちゃんとできてます。
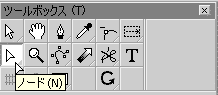
1発書きでは下書きと線がずれていると思うので、「ノード」ツールでノードやハンドルを調節します。
[Alt]キーを押して曲げたハンドルを調節する時は、再び[Alt]キーを押しながら調節しないと真っ直ぐになって大変ですのでご注意を。