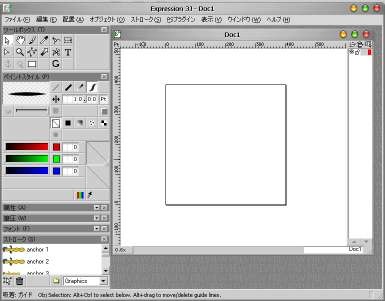
絵を描くのにはExpression3というソフトを使います。
これはドローソフトで、簡単に言うと曲線を指定して絵を描くソフトといったところでしょうか。ドローソフトで有名なものにはillustratorというものがあります。フリーソフトでもいろいろあるようです。
Expressionは英語版が無料でダウンロードできます。日本語化するのが少々面倒ですが、それでもよければこちらのリンクを参考にインストールしてみてください。
TabletPC で、遊ぼう!: Expressionへの道(2)日本語化
雨ふり日記: フリー版Expression 日本語化
みやけむしのページ>「グラフィックス関連」内を参照
■2013.2.24追記:現在フリー版のExpression Designがダウンロードできるようです。こちらを使うほうが楽かも。
面倒でしたら、ほかのドローソフトに変えた方がいいと思います。
わかりませんが、大体同じ事は出来ると思います。
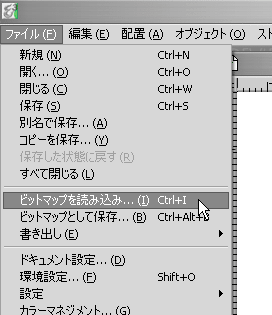
Expressionを起動したら、とりあえず新規ファイルを開きます。
ドキュメント設定で、絵の大きさを読み込む下書きと同じにします。
そして、[ファイル]>[ビットマップを読み込み] で、先ほど描いた下書きを読み込みます。
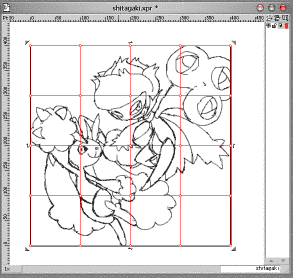
読み込みました。
最初は下書きとファイルの枠がずれているので、下書きをドラッグして枠にぴったり合わせます。
そして、この絵はshitagakiなど適当な名前をつけて保存します。
普段は下書き用のファイルを使い回しています。
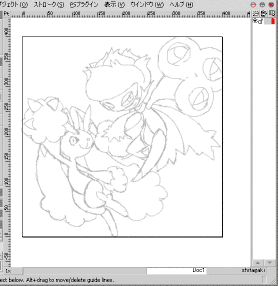
次は、下書きのファイルを開いた状態で新たなファイルを開きます。このファイルが、実際に絵を描くファイルとなります。
この状態で、キーボードの[Ctrl]と[L]キーを同時に押すか、メニューの[表示]>[トレーシングペーパー]>[次を表示]を選択すると、下書きのファイルが透けて見えます。
この下書きを見ながら清書を行います。
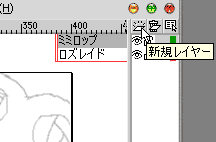
絵の右上にある、図の矢印で示した絵をクリックして、レイヤーを必要な分だけ作成します。
今回は、上のレイヤーでロズレイドを、下のレイヤーでミミロップを作成することにしました。
あ、この図だと上下逆になってますね。入れ替える時は、レイヤー名の右側にある色のついた四角を上下にドラッグします。
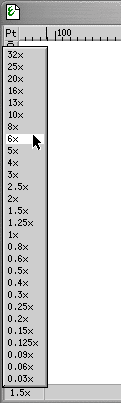
描く絵を拡大して見るときは、絵の左下にある「1.5x」と倍率の表示されている部分をクリックして、拡大倍率を指定します。
マウスのホイールを上下に動かしても変えられます。こっちの方が手軽でいいですね。

拡大するとこんな感じです。
何のためにこの画像用意したんだっけ…