
AzPainter2で割と楽に絵を描く方法を紹介します。
あくまで「楽に描く」方法なので、凝ったイラストには不向きかもしれません。
AzPainter2の使い方をある程度分かっている人向けに書いていきます。
使用ソフトはAzPainter2.12、ペンタブレット使用しています。
キャンバスサイズは600×600。途中経過の画像は縮小して掲載しています。

まずは下描き。
今回描くのは初音ミクのリズムゲーム「初音ミク -Project DIVA- 2nd」より、「スピリチュアル」衣装です。
(参考→モジュール | 初音ミク -Project DIVA- 2ndリンク先4段目中央)
ゲーム持ってないんですけど、目が赤いのが気に入ったので。
黒以外の適当な色で描いていきます。どうせ消すのでツールは何でも構わないと思います。

新しいレイヤを追加し、ペンで線画を描いていきます。
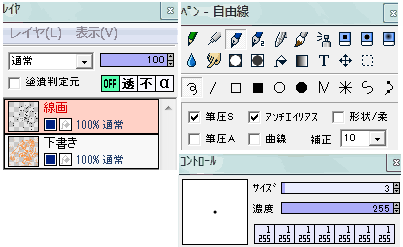
ペンの設定は図の通り。
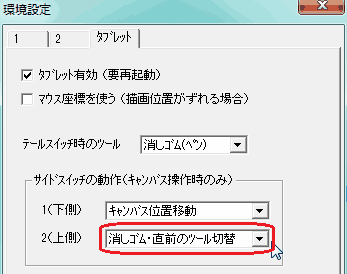
線画を描くときは、環境設定のペンタブレットの設定で、サイドスイッチに「消しゴム・直前ツールの切替」を設定しておくと、描いたり消したりする動作が多少楽になる気がします。

線画完成。下描きレイヤは何となく消さずに取っておきます。後で当初のイメージを見返すことがあるので。
細かいパーツ部分は線を細く、影になる部分は線を太くすると、何となくそれっぽく見える気がします。と言っても、色を塗るとあまり違いが分からなくなっちゃうので、そんなにこだわる必要はないかも。

線画レイヤの下に色塗りレイヤを追加し、線画レイヤの「判定元レイヤ」にチェックを入れます。
そして、塗りつぶしツールの「判定元レイヤ有効」「境界自動判定」にチェックをして、濃度255で塗りつぶしていきます。

この際、色はすべて1枚のレイヤーに塗っていきます。
これ以降のペンタブレットの設定は、サイドスイッチに「スポイト」を設定すると楽かも。
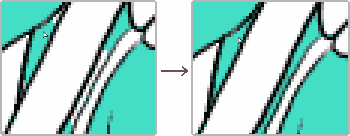
塗りつぶしの際、細かい隙間はうまく塗りつぶせないことがあるので、濃度255の鉛筆ツールで塗っていきます。
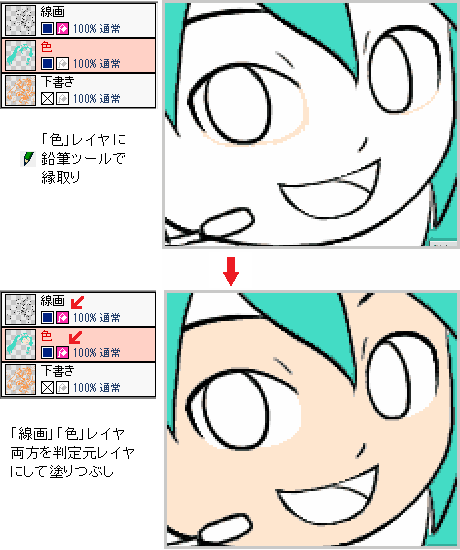
目の部分のように、線の途切れた領域を塗りつぶす場合は、まず色塗りレイヤに鉛筆ツールで塗りたい色で途切れた部分をふさぎます。
そして、線画レイヤと色レイヤの両方を判定元レイヤに設定して、色を塗りつぶすと、このようにはみ出さず色が塗れます。

これを繰り返し、1枚のレイヤにすべての色を塗っていきます。
また、色を塗らない背景部分にも、絵には使わない仮の色(ここではオレンジ色)を塗ります。
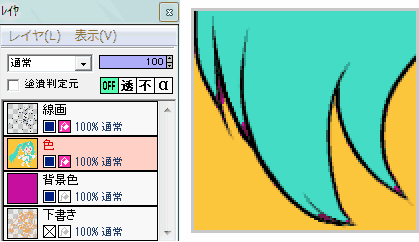
色レイヤの下に背景色レイヤを置いて、また別の濃い色(今回は紫)を塗りつぶしてみると、塗り残しがあることがわかります。ある程度は鉛筆ツールで修正していきます。

それでも、線画を非表示にしてみると、線画の下が塗り残しになっているのがわかります。
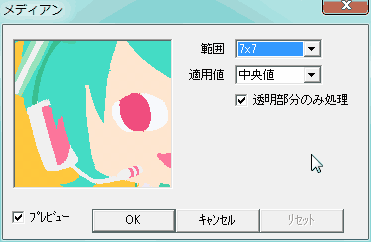
この隙間を埋めるために、「フィルタ」メニュー内の「メディアン」を実行します。範囲を7×7、透明部分のみ処理に設定し、隙間がなくなるまで何度も実行します。

隙間が無くなったら、線画を表示して、色が変なところにはみ出していないかチェックします。はみ出し部分があれば鉛筆ツールで修正します。
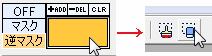
背景部分に仮に塗ったオレンジ色を逆マスクに設定し、上のツールの「消去」ボタンを押して、この色のみ消去します。
後で知ったんですが、わざわざマスクをかけなくても、[Enter]キー+[SHIFT]キーを押しながら特定の色の部分をクリックすると、一度に同じ色の部分を消せるようです。

色分けはこれで完成。
線画の修正をしたい場合は、この段階でやっておきます。(この絵は口を修正しました)
この後の影付けを始めてからだと、修正は難しくなるので。